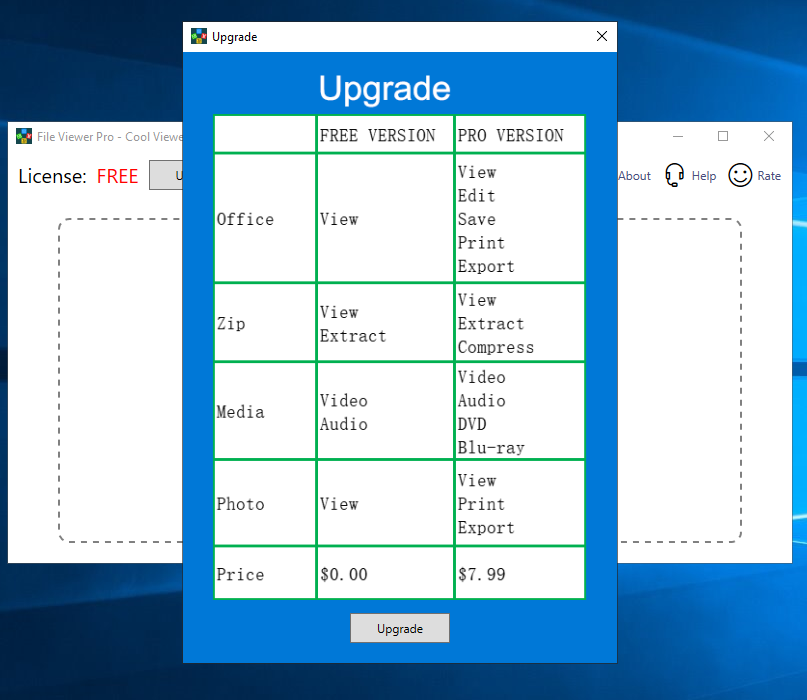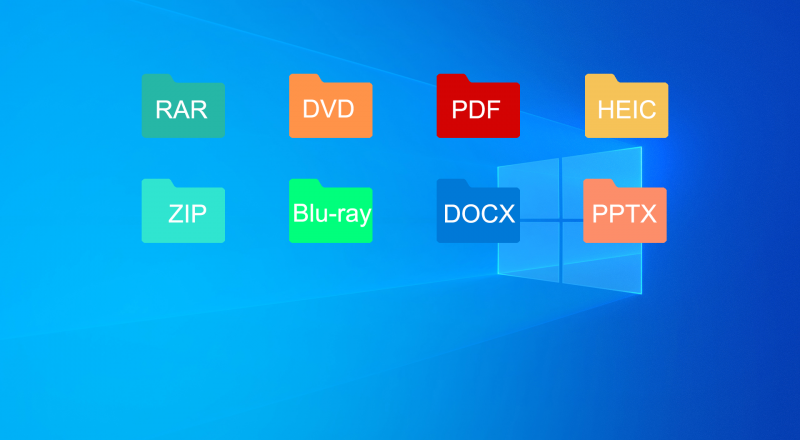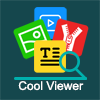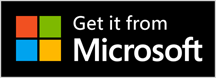File Viewer Pro is a easy file viewer to view Office documents, Zip file, Media file, and pictures on your windows computer. Our goal is to have one app which can view all common files. And one app is sufficient on the computer.
What is File Viewer Pro?
Well, it’s a widely used tool to view all kinds of files on your computer. Such as office files, media files, compressed files, photo files and more. At the same time it is not only a tool for viewing files, but also it can create, edit, modify, and convert files.
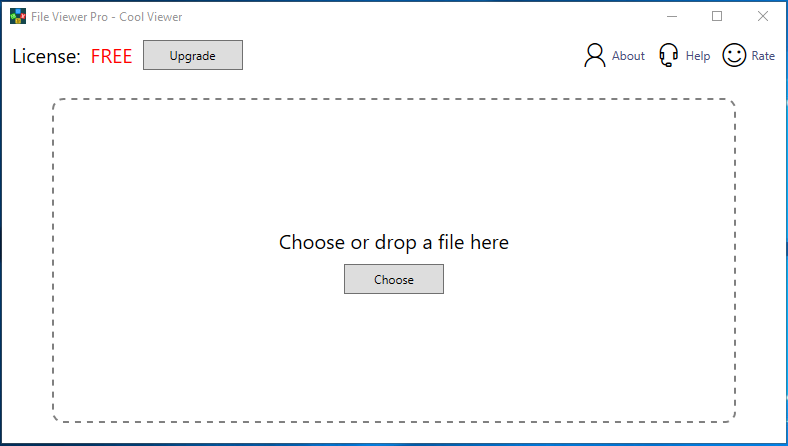
How to View Office Documents?
Opening Office Documents is very easy. You can click the choose button, which is in the center of the screen. Or just drag and drop your Office files into the central drop zone and that’s it. The program will automatically open your file.
Here are the specific steps:
Step1: Click the “Choose” button and select the file to open. Or drag and drop the file to be opened into the drop zone.
Step2: Wait for the Office module in the software to start and recognize the file. This will take a while, please be patient.
Step3: In the Office module, you can view, create, modify or print your Word documents, Excel tables, PowerPoint slides and more.
Step4: In the Office module, you can choose to open other Office files again without returning to the first interface.
For more specific and detailed instructions, in the following document, please click to view.
How to View Office Documents – User Guide
How to View Media Files?
Likewise, you can use the steps above to view media files.
Step1: Click the “Choose” button to select the video file or audio file to be opened. Or drag and drop the file to be opened into the drop zone.
Step2: Wait for the Media module in the software to start and recognize the file. This will take a while, please be patient.
Step3: In the Media module, you can watch videos, adjust subtitles, sound and more.
Step4: In the Media module, you can also choose to open DVD files or Blu-ray files, and open them through the options in the above menu.
For more specific and detailed instructions, please click to view the document below.
How to View Media Files – User Guide
How to View Zip Files?
Open the compressed file, you can also use the above method.
Step1: Click the “Choose” button and select the compressed file to be opened, such as .RAR, .ZIP, .7Z, etc. Or drag and drop the file to be opened into the drop zone.
Step2: Wait for the compression module in the software to start and recognize the file. This will take a while, please be patient.
Step3: In the compression module, you can view the content of the compressed file, and you can extract the content of the compressed file to your computer,
Step4: In the compression module, you can also compress multiple files in your computer into compressed files in zip or 7z format.
For more specific and detailed instructions, please click to view the document below.
How to View Zip Files – User Guide
How to View Picture Files?
It’s also easy to browse image files on your computer.
Step1: Click the “Choose” button and select the image file to be opened, such as .BMP, .PNG, .JPEG, etc. Or drag and drop the file to be opened into the drop zone.
Step2: Wait for the picture module in the software to start and recognize the file. This will take a while, please be patient.
Step3: In the picture module, you can view the content of the picture file, and you can view all pictures in the current folder in your computer, through the operations of the previous and next pictures,
Step4: In the photo module, you can also print out your favorite pictures. In addition, you can convert the file format of the image, such as converting .bmp files to .jpeg, .jpeg images to .PNG images, .HEIC photos to .Jpeg files, and so on.
For more specific and detailed instructions, please click to view the document below.
How to View Picture Files – User Guide
Let’s see some FAQs for the File Viewer Pro.
How to download the File Viewer Pro?
Please download it on the Microsoft store. File Viewer Pro.
This is a very efficient and fast way to download. At the same time, we will automatically update your software version without your participation.
What is the difference between the free version and the paid version?
In the free version, you can view the file contents. For example, view Word documents, open compressed files, watch movies, browse photos, and more.
But in the paid version, you can not only view, but also create, edit, print, convert files.
- You can create or modify your Word documents, Excel tables, and PowerPoint slides.
- You can also create your own Zip archive.
- You can convert image files, such as converting Jpeg images to Png images, converting Bmp images to Jpeg images, and so on.
- You can play your DVD movies or even Blu-ray movies.
For details, please refer to the table below.