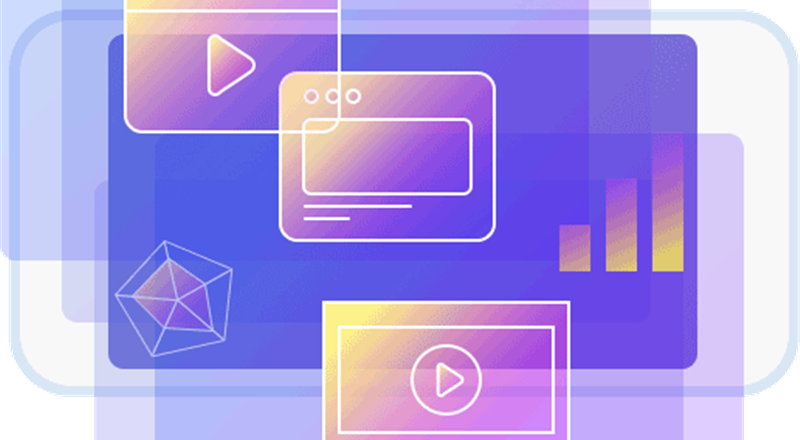To get a useful and powerful screen recorder is very lucky for all of you. Furthermore,to use the recorder soft ware correctly is essential.
In this passage we’ll tell you how to use the Cool Screen Recorder correctly so that you can work efficiently while using Cool Screen Recorder.
Get familiar with the function keys on the top area
There are several vital and helpful function keys on the top area of the home page,including hiding window ,switch for record and screenshot,minimize,etc. The triangle icon on the top left corner is to hide the window so that you can save some space on the desktop. The next one is to capture screenshot . Clicking it directly you can take screenshot.For more details about screenshot, I’ll particularize later in the bellow paragraph. The red round spot icon is to control record video.There are some buttons bellow such as include cursor, include mouse clicks,include keystrokes ,etc.They usually can be quite usable when someone would like to record online meeting,education courses or analyze data.
On the top right corner area is some simple function button as you know generally such as minimize,minimize to system tray, close.Several buttons bellow are quite easy to get to know.
“Open canvas” is to edit images or screenshot.You can also edit pictures that existed in you computer. Just click file then choose open to select the image you want to edit. Moreover ,it is available for you to open output folder by choosing the next button.The configure option in this area is mainly to set up proxy,sounds and hot-keys.
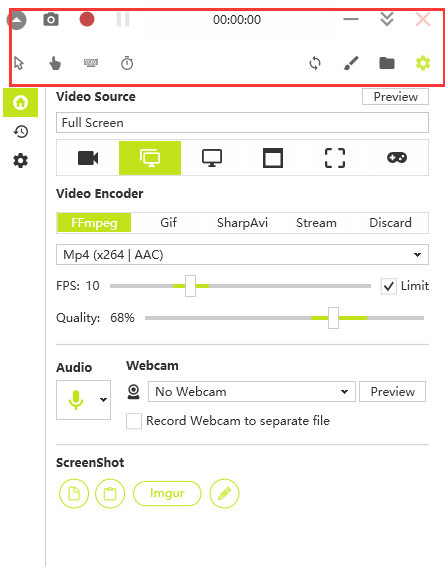
Choose your favorite color for Cool Screen Recorder
That is interesting and many people like to do this.Please find the Configure button on the left fringe,click it you can see Accent Color on the bottom.Click the colored box then you can select color tone you like.The default color for cool screen record is blue. I like green so I select this color.What color do you like? You can comment bellow to tell me.
Record video and audio
Look at the video source area, you can record audio and video here. From left,the first button is to record audio only. You can set up audio format in the drop down menu.
The other five buttons are for you to record video. But please be noted that the last one is to record game videos. At present ,not all games can be recorded .But we are working out to develop new features to meet your requirements. It is handy for you to choose recording mode such as full screen or specific screen. Setting video parameters is necessary while recording especially for some professional people.Every time you finished recording,the video will be saved automatically and the notification shows immediately on the right hand corner.
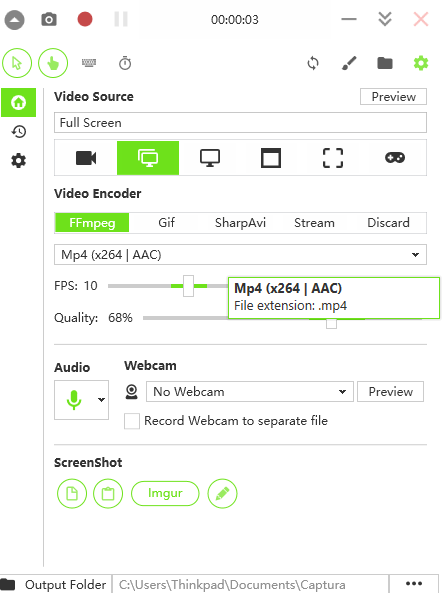
Screenshot
This is a special features. We combine audio,video and screenshot together to develop this powerful record software :cool screen record. Also,it it easy to use.Just click the camera icon on the top left corner and a screenshot has been created.After that,you can edit the screenshot.The screen shot can be saved automatically to clipboard after you create it.Well you can also find it in the Recent area.
Record your valuable memory via using cool screen record. Try to use cool screen record you will find it’s worth being downloaded.We hope the hours you spend with cool screen recorder is the happiest of your life.