To use zip extractor Pro correctly is essential. Now we’ll give you a detailed account of the zip extractor pro. There are mainly two parts of the passage:Toolbar area and file manager area introduction.
Let’s talk about toolbar area first
Add files or folders,Do remember to select files in file manager area
From left side to right side ,you can see ADD button first. But do remember to select files in file manager area (such as computer and documents ) before you would like to click ADD. For example,if I need to compress a folder , I have to select the folder from computer first.The route is as bellow:
Open Zip Extractor→Click computer→Find folder→Select Add
You will see a dialog box popped up. In this way,you are able to set up compression parameters by yourself. It’s up to to you decide everything for the compression file. For instance,you can set up archive format,compression level and even password for the file.After Setting the password , your compression folder has been protected. Everyone has to input correct secret code to open the file.
Decompress a folder, do remember to select the compressed file in Files Manager
The extract button is decompression command. This means it can decompress compressed files in various formats.After selecting a compressed folder you can click extract to decompress it. And the “Extract Dialog Box” dialog box pops up immediately. This is provided for you to set up decompression parameters .After finishing setting ,click OK to decompress files.The decompression process maybe accomplish in several seconds or minutes, it completely depends on the size of the folders. Finally,you can find the decompressed file in the files manager.
Delete folders or files when necessary
The third button from the left is delete.You can delete single or multiple files or folders with it.
To your surprise, you also delete files in the compressed package by using delete button.
Want to know file properties?
The information button is to display the specific information of the currently selected file. Provided you want to see the properties of the folder, please select the folder first and click Info button. Then the properties information can be displayed.
Rate
The rate button is to evaluate the zip extractor pro. Your encouragement makes us more motivated to develop new software.
Files Manager
This area has the feature for browsing and selecting files.
Browsing files :
Select the document and double click it to check the content and browse document.Most importantly,you can browse the file directly in compressed packages.
Select a file:
With the same usage, left click the mouse to select the specific file ,which will be highlighted blue after being selected. You can select multiple files by clicking the mouse at the same time holding down the Ctrl button on the keyboard.
Get back to previous step while selecting folders.
Just click the arrow icon on the left top area.Anytime you double click too quickly and would like to return to the previous files or folder ,please use the “up” arrow.
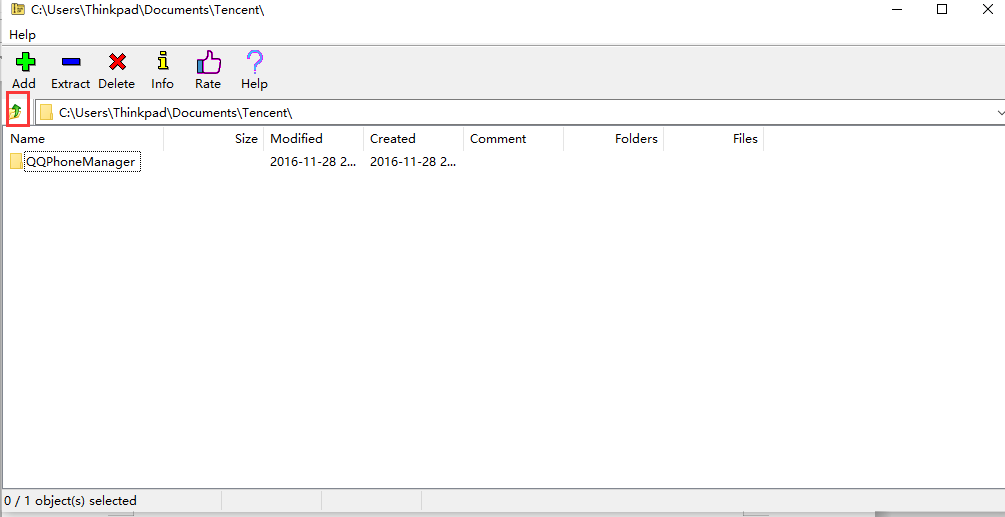
Advantages of zip-extractor pro
- Completely free and no advertisement ,you don’t have to pay for it and can’t be disturbed by ads.
- Set up compression and decompression parameters by yourself.You are the owner
- Set password to protect the compress and decompress files
- Has very high compression ratio.
- We have professional team to update and develop software . All the software in our website is stable,powerful and safe.
- The default compression format is 7z , you can set up the archive format when compress the files. You can choose the compression format as zip,wim ,etc.
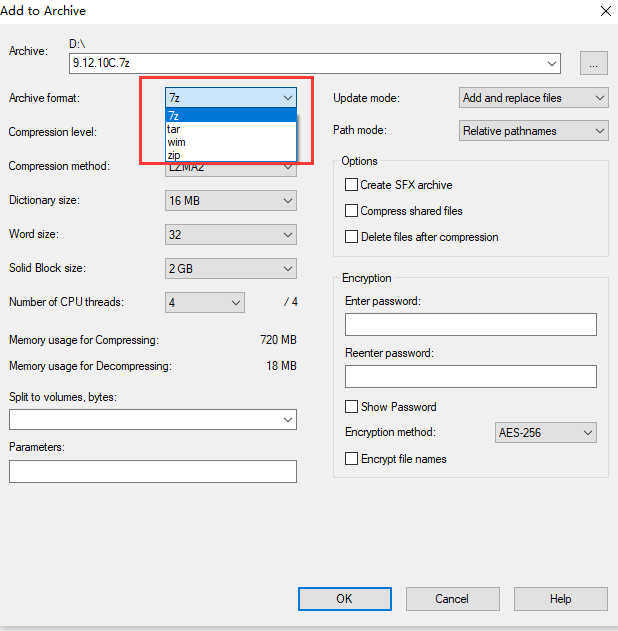
- The Zip Extractor Pro can decompress rar. files . Because of this feature,you can deal with many problems.
